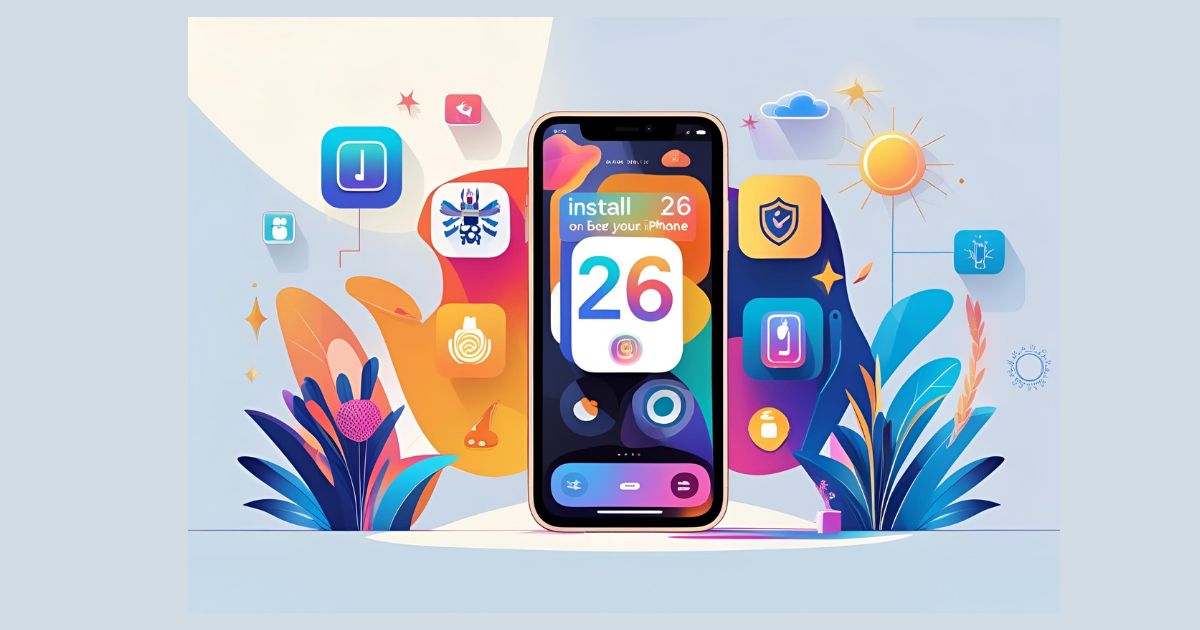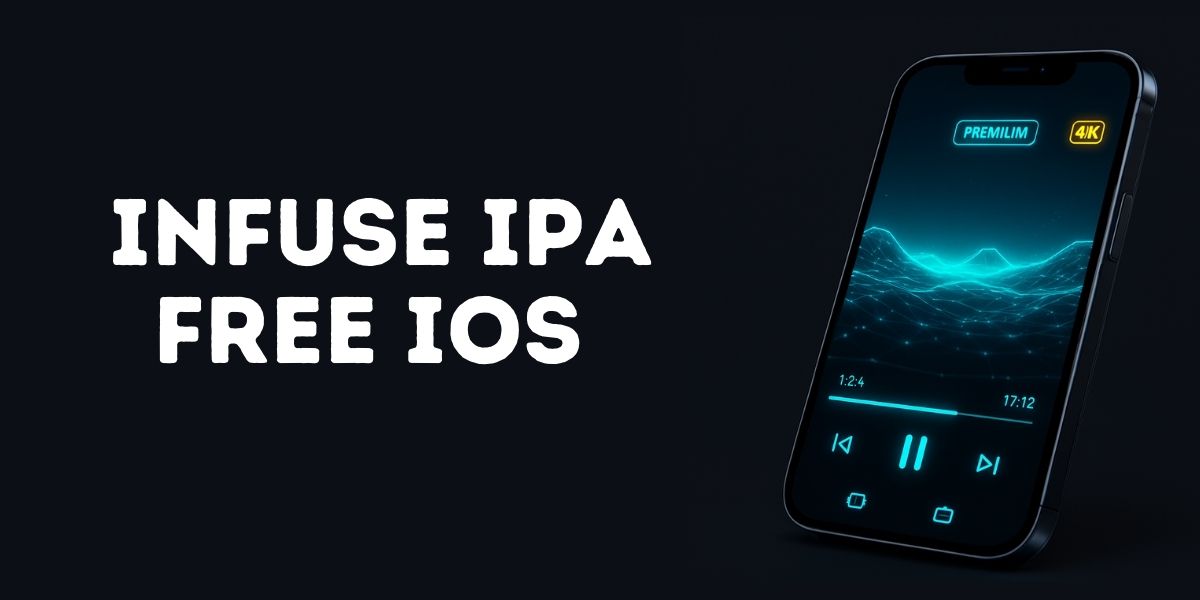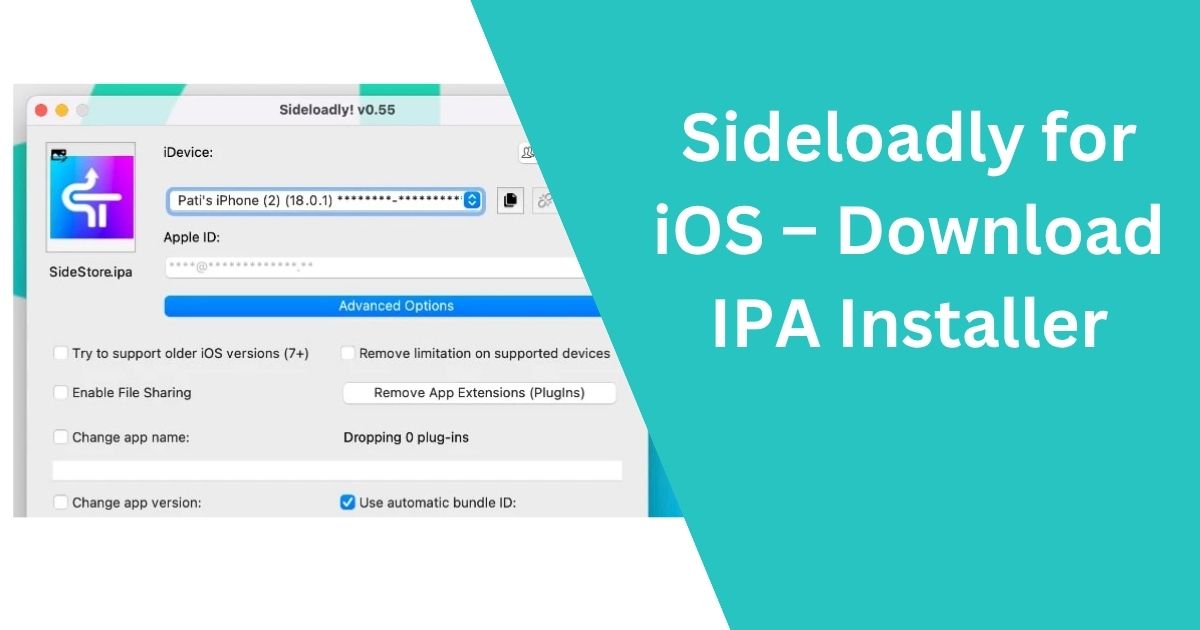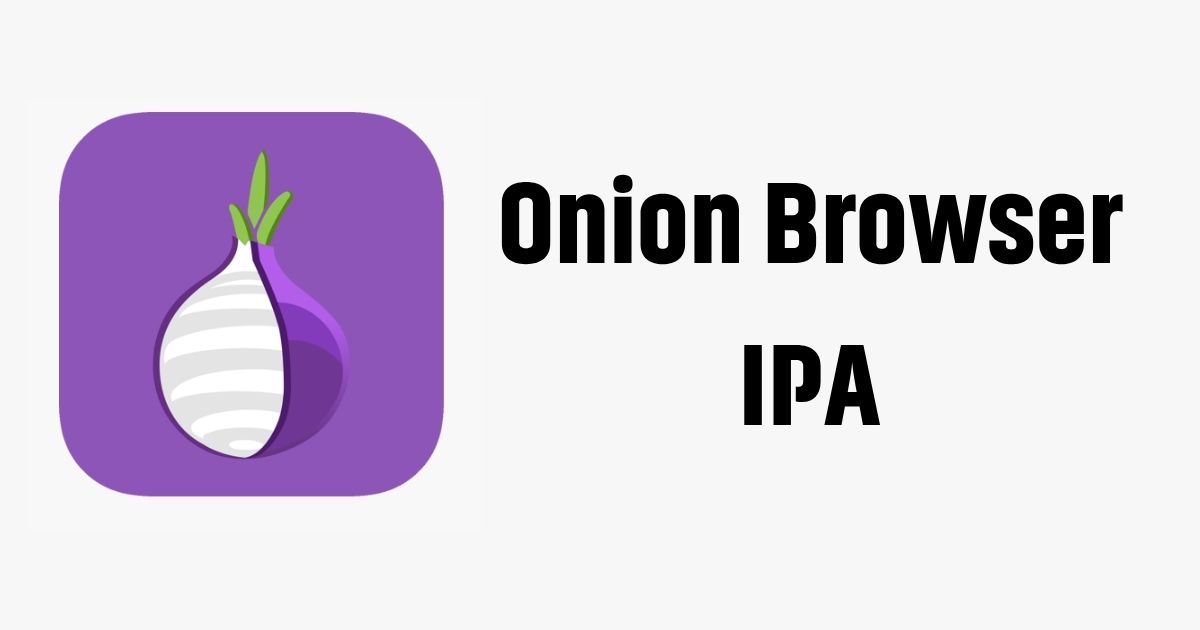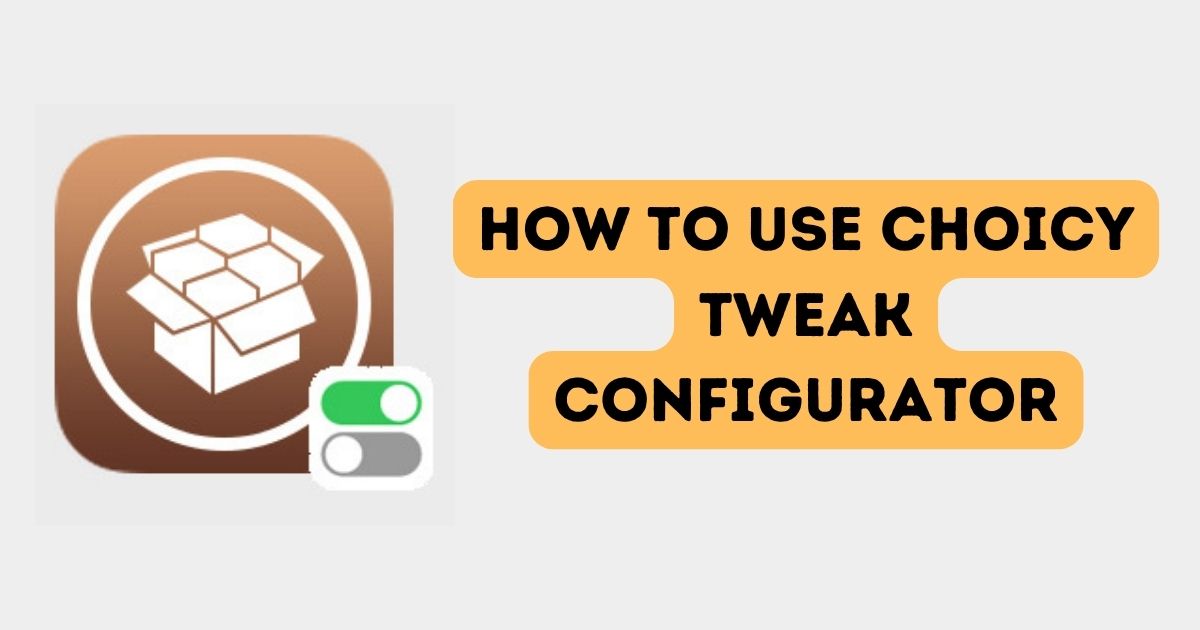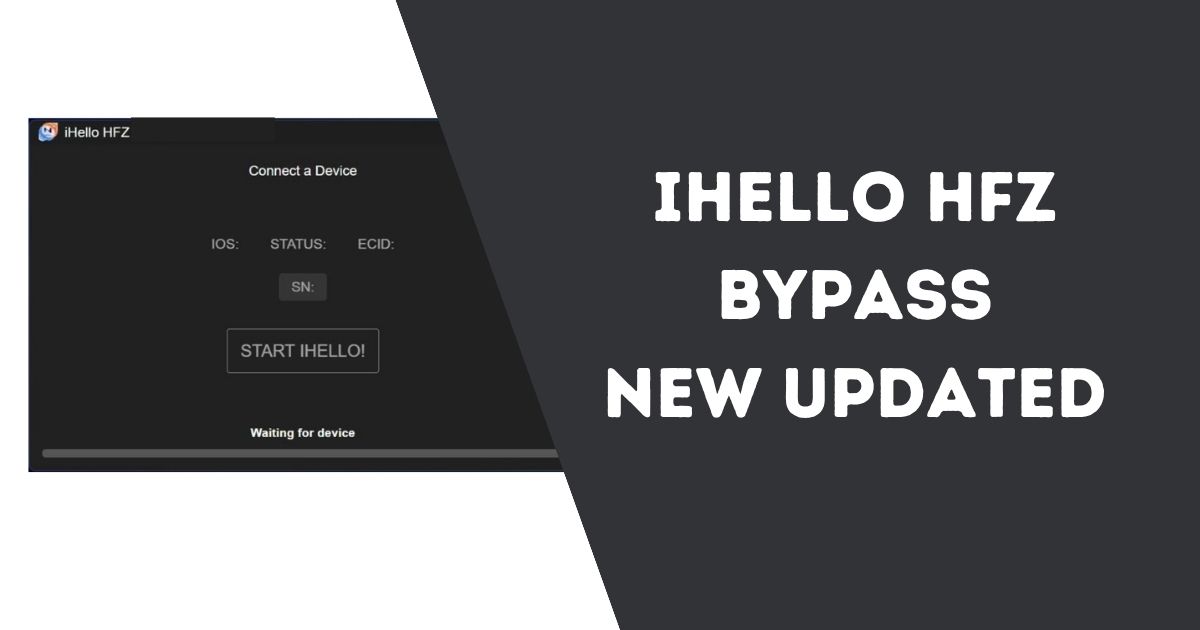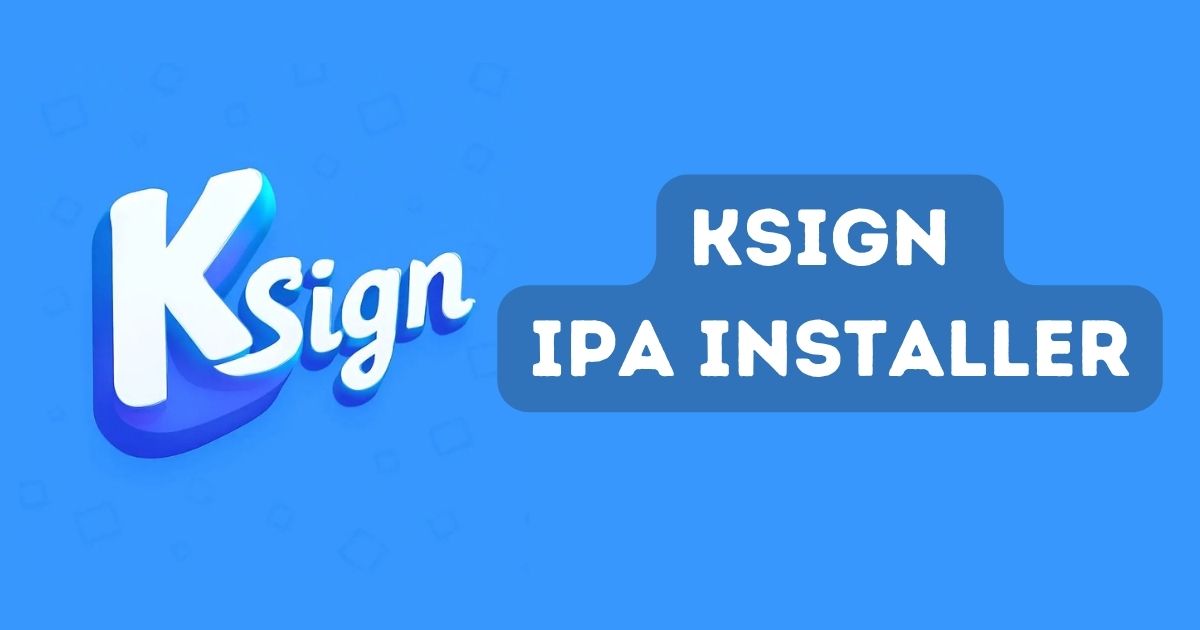How to Set Ringtone in iPhone Without iTunes? Setting a custom ringtone on your iPhone without using iTunes is easier than you might think. Whether you want to personalize your ringtone with your favorite song or a unique sound, this guide provides step-by-step instructions that eliminate the need for iTunes. Learn how to set a ringtone on your iPhone quickly and without a computer by using the GarageBand app, a free tool available in the App Store.
Table of Contents
Why Avoid iTunes for Setting Ringtone on iPhone?
Apple’s iTunes has traditionally been the method for managing music and setting ringtones, but many users find it outdated and cumbersome. iTunes requires a computer and can be slow, especially for simple tasks like setting a ringtone. Fortunately, you can bypass iTunes entirely and use GarageBand, a powerful and free app for iPhone. With GarageBand, you can easily create, edit, and set ringtones directly on your device without needing a computer.

Prerequisites Before You Begin
To get started, make sure you have the following:
- GarageBand App: Download the free GarageBand app from the App Store.
- Audio File: Have the audio file you want to use as a ringtone saved on your iPhone.
- Audio Length: Ensure your ringtone does not exceed 30 seconds, as this is the maximum allowed length for iPhone ringtones.
How to Set Ringtone in iPhone Without iTunes 2025: Step-by-Step Guide
Follow these simple steps to create and set your custom ringtone:
1. Download and Open GarageBand on iPhone
The first step is to download and install GarageBand from the App Store. Once you have it installed, open the app and create a new project. You can choose any instrument (e.g., Keyboard) to start the project.
2. Create a New Project in GarageBand
- After opening GarageBand, tap on Create New Song or New Project.
- Select an instrument, like Keyboard or Drums, as it doesn’t matter which one you choose for creating a ringtone.
- Tap the Tracks View icon (a series of vertical lines) at the top to open the editing interface.
3. Import Your Audio File Into GarageBand
- Tap the Loops icon, which looks like a rope loop, at the top-right corner.
- Select Files, then browse for the audio file you want to use.
- Drag and drop the selected file into the timeline to create your ringtone.
4. Trim the Audio to 30 Seconds
Since iPhone ringtones must be under 30 seconds, you’ll need to trim the audio to fit this length. Use the trimming tool to select the best part of the song or sound for your ringtone. Make sure the portion is clear and recognizable.
5. Save Your Project
Once you’re happy with your ringtone, save the project:
- Tap the Down Arrow icon at the top-left and select My Songs to save the file.
- The project will be saved as “My Song” within GarageBand.
6. Export Your Ringtone
Now that your ringtone is ready, you’ll need to export it:
- Tap and hold your project (“My Song”).
- Choose Share → Ringtone.
- Name your ringtone and tap Export to save it.
7. Set the Ringtone on Your iPhone
After the export is complete, you can set the ringtone:
- You’ll see an option to use the sound as a Standard Ringtone, Text Tone, or Assign to a Contact.
- Choose Standard Ringtone to make it the default ringtone for all incoming calls.
Benefits of Using GarageBand to Set Ringtones
There are several reasons why GarageBand is a great choice for creating and setting ringtones:
- No Computer Needed: You can complete the entire process on your iPhone without needing a PC or Mac.
- Complete Control: GarageBand allows you to edit, trim, and adjust your audio file exactly as you want.
- Free and Easy to Use: GarageBand is a free app, and its interface is simple enough for beginners.
Tips for Creating the Perfect Ringtone
To get the most out of your custom ringtone, keep these tips in mind:
- Choose the Best Part of the Audio: Select a recognizable and pleasant section of the song that works well as a ringtone.
- Keep It Short: Since iPhone ringtones are limited to 30 seconds, focus on a catchy or memorable snippet of your audio.
- Preview Before Setting: Play the ringtone a few times to ensure it sounds great when the phone rings.
Alternatives to GarageBand for Setting Ringtones on iPhone
If you find GarageBand not suitable for your needs, here are some alternative methods for setting ringtones on your iPhone:
- Third-Party Apps: Apps like Ringtone Maker and Zedge offer an easy way to create and set ringtones on iPhone.
- Voice Memos: You can record a sound with Voice Memos and follow similar steps to convert it into a ringtone.
Troubleshooting Common Issues
Here are some common issues users face when setting ringtones and how to solve them:
Issue: Unable to Import File
- Solution: Ensure the file is in a compatible format such as MP3, M4A, or AAC.
Issue: Ringtone Export Fails
- Solution: Make sure the ringtone doesn’t exceed the 30-second length limit. You can try trimming it again.
Issue: Can’t Find Ringtone in Settings
- Solution: Double-check that the export process was completed successfully in GarageBand. If it wasn’t, try exporting again.
Conclusion
Setting a custom ringtone on your iPhone without iTunes is easy with the GarageBand app. With the help of this free tool, you can create, edit, and set a personalized ringtone in no time. Say goodbye to the complexity of iTunes and enjoy having a unique ringtone tailored to your taste. Whether it’s a song, sound effect, or any other audio, this method provides a hassle-free way to make your iPhone truly yours.
Readme also: