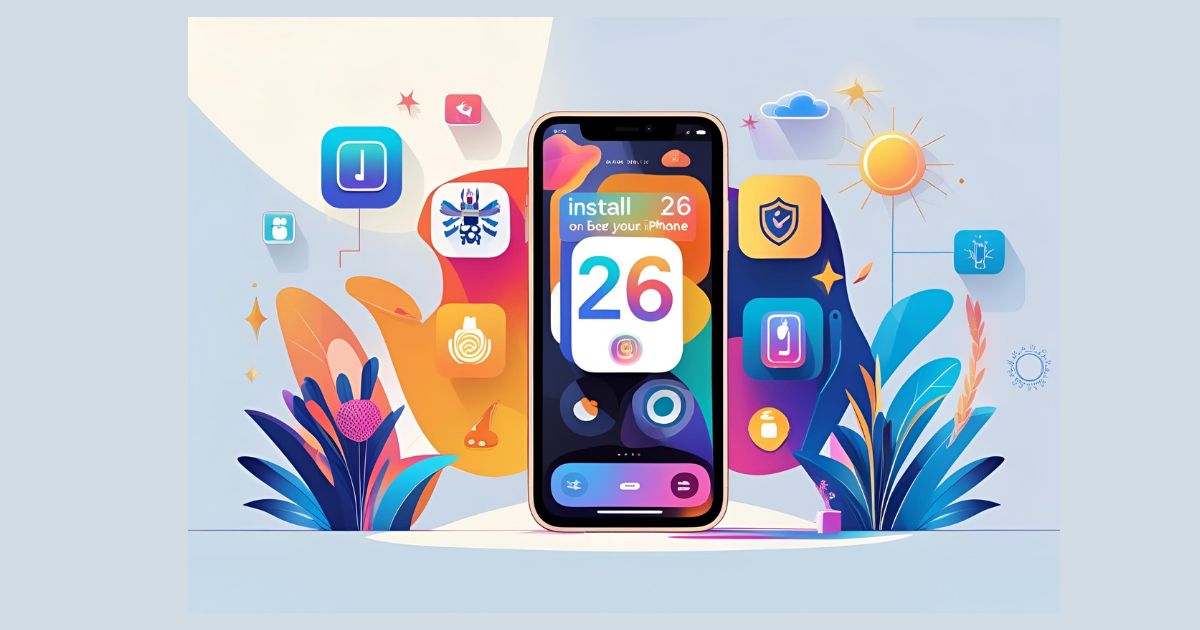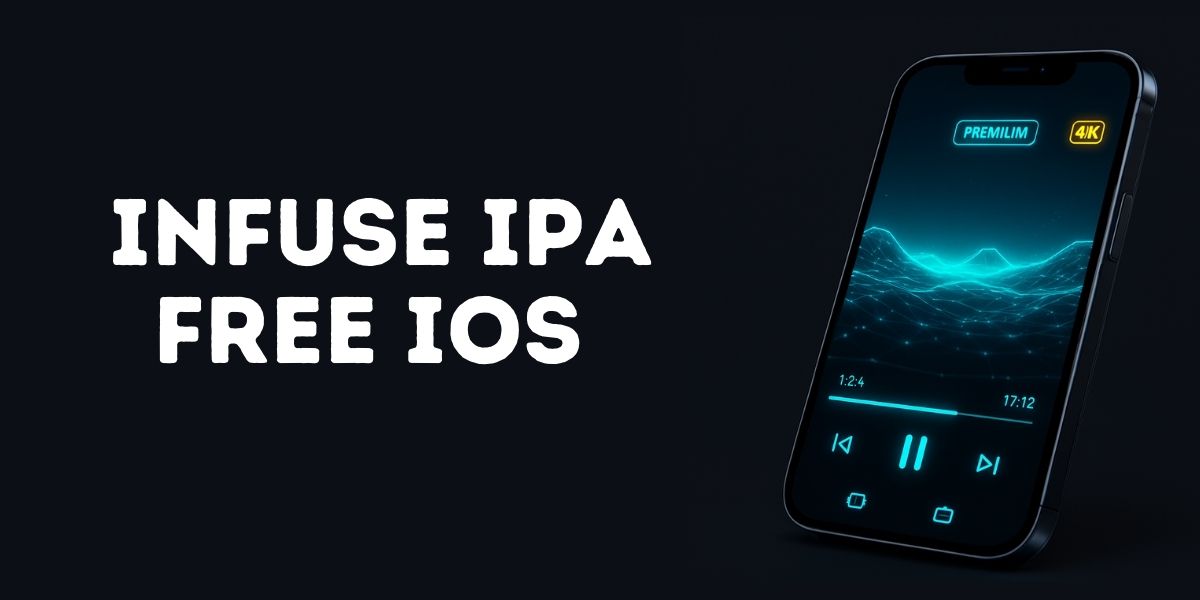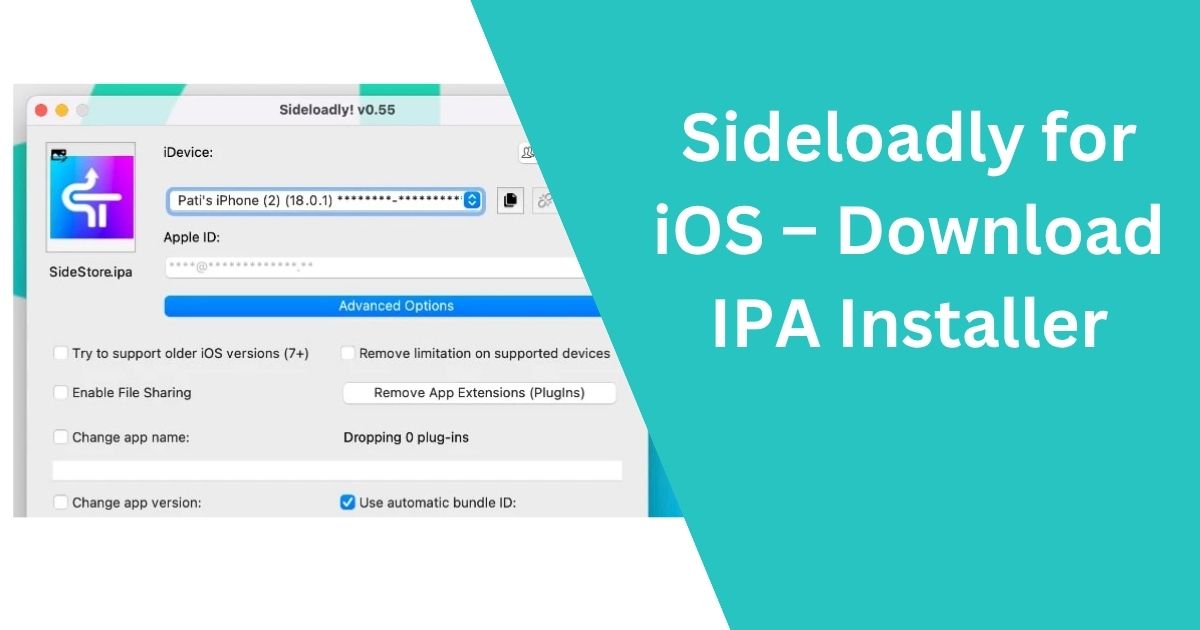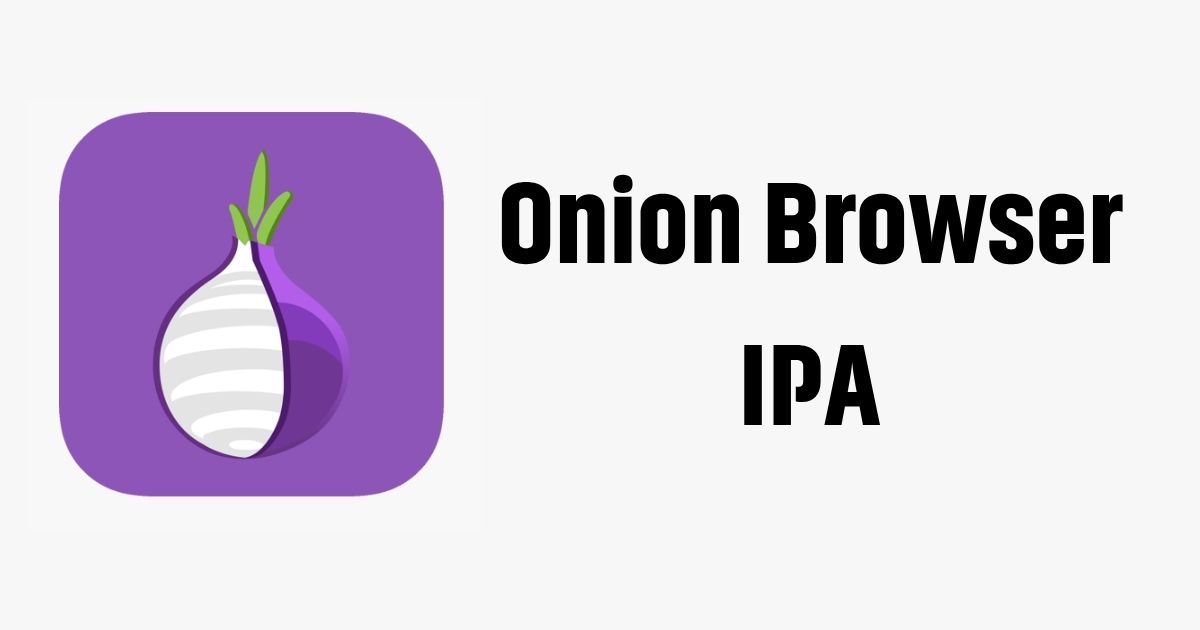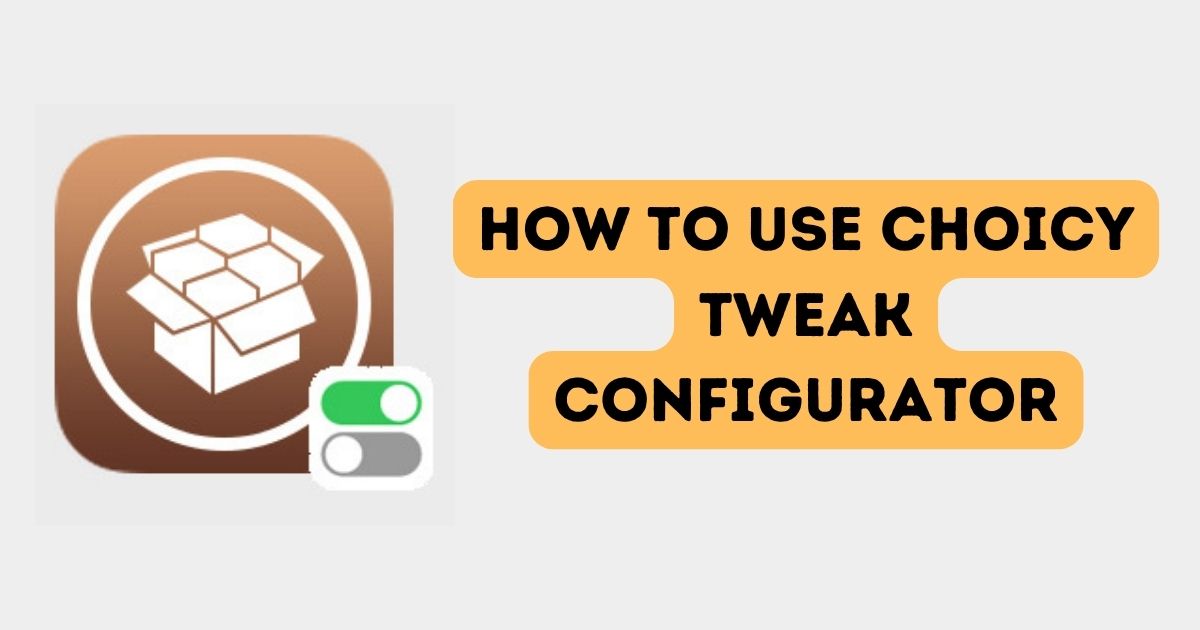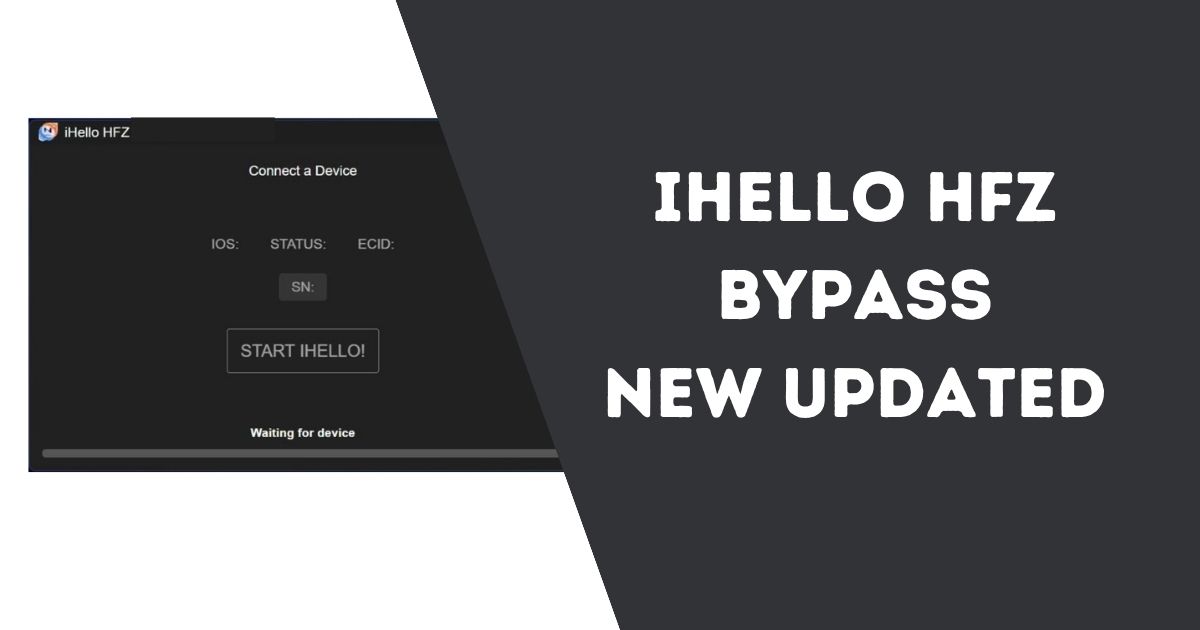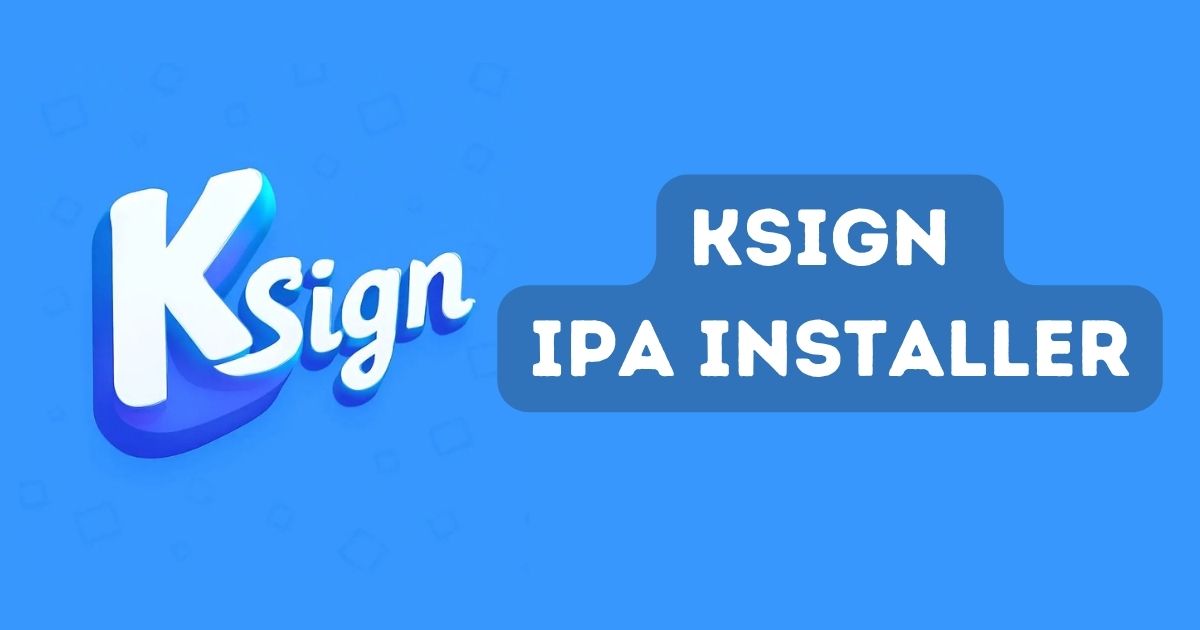Looking to learn how to block a website on iPhone? Whether it’s to enhance productivity, ensure parental control, or avoid malicious sites, Apple’s iOS provides powerful tools like Screen Time to manage website access. This comprehensive guide will teach you how to block a website on iPhone with detailed instructions and actionable tips.
Table of Contents
Why Block Websites on iPhone?
Blocking websites offers several benefits, including:
- Protecting Children: Prevent access to inappropriate content.
- Increasing Productivity: Eliminate distractions like social media or gaming websites.
- Avoiding Security Threats: Block phishing or malicious sites.
- Customizing Browsing: Tailor the web experience to suit your needs.
Whether you’re a parent or a professional, understanding how to block websites is an essential digital skill.

How to Block a Website on iPhone: Step-by-Step Guide
1. Block Websites Using Screen Time
The Screen Time feature in iOS is the easiest way to block websites. Here’s how to set it up:
Step-by-Step Guide to Block Websites on iPhone
- Open Settings: Navigate to the Settings app on your iPhone.
- Enable Screen Time:
- Tap Screen Time and select Turn On Screen Time if it’s disabled.
- Follow the setup instructions.
- Set a Passcode (Optional):
- To restrict others from changing settings, tap Use Screen Time Passcode and set a secure code.
- Enable Content & Privacy Restrictions:
- Toggle on Content & Privacy Restrictions.
- Set Web Content Restrictions:
- Under Content Restrictions, scroll to Web Content and select Limit Adult Websites.
- Block Specific Websites:
- Tap Add Website under the Never Allow section.
- Enter the website URL (e.g.,
www.example.com) and tap Done.
This method blocks the website on Safari and most other browsers.
2. Use Third-Party Apps to Block Websites
If you need advanced features, third-party apps like Qustodio, Net Nanny, or Bark offer robust parental control tools.
Advantages of Third-Party Apps
- Detailed Filtering: Block specific keywords or categories.
- Monitoring: Track browsing history and screen time usage.
- Multi-Device Support: Extend restrictions to other devices like iPads or Macs.
3. Block Websites via Wi-Fi Router
For a broader solution, block websites at the router level to restrict access across all devices in your network.
Steps to Block Websites on Your Router
- Access the router’s admin panel through its IP address (usually
192.168.1.1). - Log in with your admin credentials.
- Navigate to the Parental Controls or Content Filtering section.
- Add the website URL to the block list.
This method is ideal for shared networks or families with multiple devices.
4. Use Browser-Specific Extensions
For browsers like Google Chrome or Firefox, extensions or plugins can block websites. Search the Chrome Web Store or Firefox Add-ons for “site blocker” plugins.
How to Unblock a Website on iPhone
If you need to remove a blocked website, follow these steps:
- Open Settings > Screen Time.
- Tap Content & Privacy Restrictions > Content Restrictions > Web Content.
- Under Never Allow, swipe left on the website and tap Delete.
Common Issues and Troubleshooting
1. Website Still Accessible?
Ensure the correct URL is entered, including subdomains like “www.” or “https.”
2. Bypassing Restrictions with VPNs
If someone uses a VPN, they may bypass your restrictions. Consider blocking VPN apps in Screen Time.
FAQs
1. Can I block websites without using Screen Time?
Yes, you can use third-party parental control apps or block websites via your router settings.
2. Is Screen Time available on all iPhones?
Screen Time is available on iPhones running iOS 12 or later.
3. Can I block websites for specific users?
Yes, with Family Sharing, you can manage restrictions for individual family members.
Conclusion
Blocking websites on an iPhone is easy and effective using Screen Time, third-party apps, or router settings. Whether you’re a parent protecting your kids or someone seeking to eliminate distractions, these tools provide the control you need.
By following the steps in this guide, you’ll not only enhance your browsing experience but also create a safer and more focused digital environment.
Readme also: